John Boone
0
1856
96
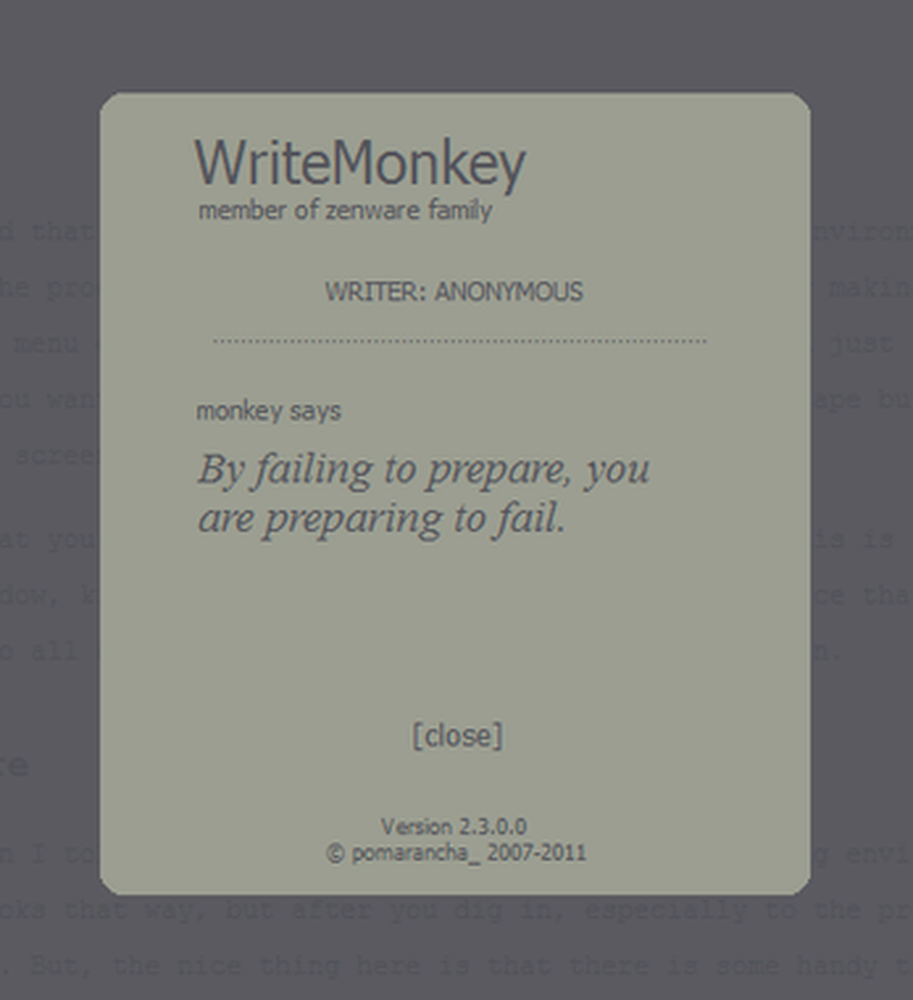
Es wird viel Aufmerksamkeit geschenkt “ablenkungsfrei” und Markdown-Schreibumgebungen, aber die meisten davon für den Mac. Es scheint ein Mangel an diesen Umgebungen auf dem PC zu geben. Auf der Suche nach einem Markdown-Editor für Windows bin ich auf WriteMonkey gestoßen. WriteMonkey gibt dem Benutzer “Eine extrem reduzierte Benutzeroberfläche, die Sie mit Ihren Gedanken und Worten in Ruhe lässt”.
Ich würde sagen, das ist ungefähr richtig.
Wie auch immer, lassen Sie uns in WriteMonkey für Windows eintauchen und Ihnen zeigen, was Sie damit tun können.
WriteMonkey installieren
Die Installation von WriteMonkey unterscheidet sich ein wenig von der normalen “Klicken, klicken, klicken” Art der Windows-Installation. Laden Sie zuerst die WriteMonkey-Zip-Datei von ihrer Site herunter und extrahieren Sie sie dann in den Ordner "Programme" auf Ihrem Computer. Sobald dies erledigt ist, haben Sie eine ausführbare WriteMonkey-Datei, die Sie ausführen oder eine Verknüpfung für Ihren Desktop oder einen Schnellstart erstellen können.
Erster Lauf
Erinnern Sie sich, wie ich sagte, dass WriteMonkey eine ablenkungsfreie Schreibumgebung ist? Nun, bei der ersten Ausführung des Programms wird WriteMonkey Sie daran erinnern, indem es sich selbst zum Vollbild macht. Ihr Startmenü verschwindet, Titelleisten, alles. Sie könnten einfach auf diese Weise mit dem Schreiben beginnen, aber wenn Sie diesen Modus verlassen möchten, drücken Sie einfach die Escape-Taste, um zu einem Fensterbildschirm zurückzukehren. Werbung
Sie werden feststellen, dass in der Titelleiste Ihres Fensters steht “KRATZEN”. Dies ist der Standardname für ein neues Fenster, ähnlich einem Notizblock. Sie werden auch feststellen, dass es keine Menüleiste gibt. Um zu allen Optionen von WM zu gelangen, klicken Sie einfach mit der rechten Maustaste auf den Bildschirm.
Optionen in Hülle und Fülle
Ich habe irgendwie gelogen, als ich dir sagte, dass WM eine ablenkungsfreie Schreibumgebung ist. Auf den ersten Blick sieht es so aus, aber nachdem Sie sich eingehend mit den Vorlieben befasst haben, werden Sie abgelenkt sein. Aber das Schöne daran ist, dass es einige nützliche Dinge gibt, die Sie in den Einstellungen von WM tun können. Lassen Sie uns jetzt durch sie gehen. Erstens, um zu Ihrem Einstellungsmenü zu gelangen. Sie können mit der rechten Maustaste klicken und auswählen “Einstellungen”, oder einfach F10 drücken.
Passen Sie Farben, Schriftart und Anzeige an
 Passen Sie Farben und Schriftarten an
Passen Sie Farben und Schriftarten anDas “Bildschirmelemente” Registerkarte können Sie Ihre Schriftart und die Farben Ihres Bildschirms ändern. Sie können die Schriftart in eine beliebige Schriftart ändern, die Sie in Windows installiert haben. Mein persönlicher Favorit ist eine Consolas-Schriftart mit einem dunkelgrauen Hintergrund und cremefarbenem Text. Aber das bin nur ich.
Es gibt auch eine nette Funktion namens “In permanentem Slot speichern”. Nachdem Sie Ihre Farbänderungen vorgenommen haben, können Sie durch Klicken auf diese Option Ihr Farb- und Schriftschema speichern, um problemlos zwischen den beiden Optionen zu wechseln.
Passen Sie Ihre Bildschirmelemente an
In Bildschirmelementen können Sie die Infoleiste aktivieren, die am unteren Bildschirmrand angezeigt wird. Sie können den Namen Ihrer Datei, die Anzahl der eingegebenen Wörter, die aktuelle Uhrzeit und sogar den Status Ihrer Datei anzeigen.
Sie werden ein Kontrollkästchen namens bemerken “Visuellen Fortschrittsbalken anzeigen”. Diese Option aktiviert eine Leiste am unteren Rand Ihres Fensters, die anzeigt, wie weit Sie sich in der Wortanzahl befinden, die Sie auf sich selbst beschränken können “Fortschritt” Option (F12). Werbung
Klicken Sie auf, um eine Menüleiste wieder im Fenstermodus anzuzeigen “Mehr” und wähle “Standardmenüleiste im Fenstermodus anzeigen”.
Öffnen und speichern
Auf der Registerkarte Öffnen & Speichern können Sie festlegen, was beim Start angezeigt werden soll, wie das Programm gestartet und heruntergefahren werden soll, und sogar inkrementelle Sicherungen in einem bestimmten Verzeichnis durchführen. Auch, wenn du WM auch bei dir laufen lassen willst “x-out” Mit dem Programm können Sie ein “Soft-Exit” Dadurch wird es in der Taskleiste minimiert, anstatt es vollständig zu schließen.
 Richten Sie Ersatztext ein
Richten Sie Ersatztext einErsatz
Auf der Registerkarte "Ersetzungen" können Sie speziellen Text einrichten “Schnipsel” das erweitern, was Sie wollen, dass sie. Beispielsweise können Sie das Snippet verwenden “/ sig” um Ihren Namen einzufügen, oder “aaddr” um ihre adresse einzugeben. Snippets sind eine sehr praktische Methode, um beim Schreiben Zeit zu sparen.
Lesen Sie weiter

Wie man Änderungen im Leben vornimmt, um die beste Version von dir zu sein

Jetzt positive Veränderungen vornehmen (und ein erfülltes Leben beginnen)

Die Wissenschaft des Zielsetzens (und wie es Ihr Gehirn beeinflusst)
Scrollen Sie nach unten, um mit dem Lesen des Artikels fortzufahrenSprünge
 Verwenden Sie Sprünge zum Navigieren
Verwenden Sie Sprünge zum NavigierenMit Sprüngen können Sie reguläre Ausdrücke einfügen, um spezielle Überschriften und Abschriftensyntax zu identifizieren, sodass Sie das Menü Sprünge zum Navigieren in Ihrem Dokument verwenden können. Wenn Sie Markdown verwenden (das sollten Sie übrigens auch sein), können Sie das Dialogfeld "Sprünge" öffnen, indem Sie mit der rechten Maustaste klicken und auswählen “Sprünge” oder einfach mit ALT + J. Mit Jumps können Sie einfach auf die Überschriften, Lesezeichen und Absätze klicken, zu denen Sie wechseln möchten. Es macht das Navigieren in Ihrem Dokument zum Kinderspiel, besonders wenn es zu langwierig ist.
Klicken Sie mit der rechten Maustaste und wählen Sie, um ein Lesezeichen in Ihrem Text zu erstellen (so dass es im Menü "Sprünge" angezeigt wird) “Lesezeichen” oder drücken Sie ALT + M. Es werden zwei @ -Zeichen eingegeben. Geben Sie danach den Namen Ihres Lesezeichens ohne Leerzeichen ein. Dann sehen Sie es in Ihrem Lesezeichen-Menü.
 Nachschlagen von Dingen aus Ihrem Dokument
Nachschlagen von Dingen aus Ihrem DokumentLookups
Lookups sind verdammt erstaunlich. Grundsätzlich können Sie Text aus Ihrem Dokument auswählen, eine Tastenkombination drücken und Ihr Browser öffnet die gewünschte Suchmaschine und sucht nach dem hervorgehobenen Text. Benötigen Sie ein Bild von Brittany Spears für Ihr Meisterwerk mit 500 Wörtern? Kein Problem. Wählen “Brittany Spears” und drücken Sie ALT + 4. Dadurch wird in einer Google Image-Suche nach ihr gesucht. Werbung
Sie können auch andere Suchmaschinen einrichten und den Text mit der Zeichenfolge [Nachschlagen] an die Suchabfrage anhängen. Wenn Sie beispielsweise DuckDuckGo als Suchmaschine verwenden möchten, können Sie ein neues Lookup erstellen und ihm die folgende URL geben:
http://duckduckgo.com/?q=[lookup]
Profile
Wenn Sie verrückt geworden sind, das Erscheinungsbild und die Optionen für WM zu optimieren und anzupassen, können Sie ein Profil erstellen, um sie zu speichern. Drücken Sie F10, klicken Sie auf “Profil” Klicken Sie auf die Schaltfläche unten links und geben Sie den Namen ein, unter dem Sie das Profil speichern möchten “Profilname” Box und drücken Sie “sparen”.
Sie können eine Reihe verschiedener Profile erstellen und über den Bildschirm des Profils hin und her wechseln. nett.
Abschriftenunterstützung
Der Grund, warum ich WM gefunden habe, war, dass ich nach einem Markdown-Editor für Windows gesucht habe. Es gibt so viele davon für Mac, dass es schwierig ist, die Entscheidung zu treffen. Bei Windows sind die Auswahlmöglichkeiten jedoch wesentlich eingeschränkter. WM erledigt einen anständigen Job im Umgang mit Markdown und exportiert es auch als HTML, um es für das Webschreiben zu verwenden.
Wir werden nicht darauf eingehen, wie man in Markdown schreibt (weil wir es bereits haben), aber es gibt einige Besonderheiten, die WM einem Markdown-Benutzer bietet, wie das Hervorheben und Fetten von Elementen durch Drücken der Windows-Standardtaste Strg + B oder das Kursivsetzen durch Strg + Ich. Werbung
Export
Hier zeichnet sich WM aus. Wenn Sie wissen, wie man Markdown verwendet, und mit CSS beinahe anständig sind, können Sie einige Exportoptionen erstellen, mit denen Sie fertige Dokumente für das Web oder sogar für PDF und Drucken erstellen können.
 Markup-Export
Markup-Export
Um Ihre Texte zu exportieren, klicken Sie mit der rechten Maustaste und wählen Sie “Markup-Export” oder drücken Sie Strg + Umschalt + E. Von hier aus haben Sie einige Möglichkeiten. Sie können in die Druckvorschau exportieren, in Ihren Standard-Webbrowser exportieren oder sogar nach Microsoft Word exportieren. Beim Exportieren können Sie ein Stylesheet auswählen, das Ihren Text in einer bestimmten Weise formatiert, das Stylesheet bearbeitet und verwendet, oder sogar einige zusätzliche Vorlagen von der WM-Site abrufen (dh, wenn sie verfügbar sind)..
Normalerweise exportiere ich in meinen Standard-Webbrowser, klicke mit der rechten Maustaste in das Webbrowser-Fenster, wähle die Ansichtsquelle aus und kopiere meine HTML-Ausgabe von dort und verwende sie. Ich wünschte, es gäbe eine Option zum Exportieren in HTML, damit die mittleren Schritte beseitigt werden, aber im Moment ist dies akzeptabel, insbesondere wegen all der anderen fantastischen Dinge, die WM tun kann.
Sie können die von Ihnen erstellte Datei auch in einen Ordner exportieren, um sie zu verwenden, oder sie für einen späteren Zeitpunkt speichern, indem Sie auf die Schaltfläche klicken “In Ordner exportieren” Box.
Fazit
Wenn Sie eine Schreibanwendung / einen Markdown-Editor für Windows suchen, ist WriteMonkey die richtige Wahl. Es mag ein paar andere geben, aber keine, die dem, was WM kann, nahe kommen. Mit seinem Vollbildmodus, der Funktion "Ersetzungen" und den Exportoptionen für Markups ist WM zweifellos der beste Markdown-Editor für Windows.
Das Programm hat eine Menge zu bieten, und dieser Mini-Guide hat die Oberfläche der coolen Dinge berührt, die Sie mit WM tun können. Viel Spaß beim Schreiben!











