
David Thornton
0
1578
268
An einem anstrengenden Tag wissen Sie genau, was es heißt, eine Sekunde Zeit zu sparen. Es scheint Zeitverschwendung zu sein, die Tastatur und das Geigenspiel auf der Maus oder der Tastatur zu belassen.
Ein weiterer Ansatz, um diese Sekunden zu sparen, besteht darin, sich die Mac-Verknüpfungen zu merken, um schneller und intelligenter zu arbeiten. Dies wird Ihre Arbeit wirklich schneller machen als mit der Maus oder dem Touchpad. Tatsächlich verlieren Sie 64 Stunden pro Jahr, wenn Sie keine Tastaturkürzel verwenden.
Ich glaube, Sie alle wissen, dass Befehl C Kopieren und Befehl V Einfügen bedeutet, aber es gibt viel mehr Verknüpfungen als diese. Die folgenden Befehle wurden kompiliert, um Ihre Produktivität in die Höhe zu treiben.
Bevor wir beginnen, sollten Sie Folgendes beachten:
- Die Abkürzungen, die ich hier besprechen werde, entsprechen der Tastatur des US-Layouts .
- Es kann vorkommen, dass Sie bei der Verwendung von Konsolenersatzrouten unter Mac einige Schwierigkeiten haben, da das Betriebssystem und einige Verwendungszwecke Probleme miteinander haben. Wenn Sie auf solche Probleme stoßen, lesen Sie bitte die Mac-Hilfe für Ihre Version des Betriebssystems oder wenden Sie sich an ein Hilfsprogramm.
Okay, lass uns loslegen!
1. Befehl + Umschalt + Drei (3)
Drücken Sie für eine Vollbildaufnahme Befehlstaste + Umschalttaste + 3.
2. Befehl + Umschalt + Vier (4)
In ähnlicher Weise müssen Sie möglicherweise einen Bildschirmfang für ein ausgewähltes Fenster vom gesamten Bildschirm nehmen.
Drücken Sie die Tastenkombination Befehlstaste + Umschalttaste + Vier. Wenn das gewünschte Fenster hervorgehoben wird, tippen Sie auf die Maus oder das Trackpad.
3. Befehl + Option + D
Mit dieser Verknüpfung können Sie das Dock ein- oder ausblenden. Dies ist besonders wichtig bei Macbooks, bei denen die Bildschirme kleiner sind und Sie mehr Platz benötigen. Werbung
4. Befehl + Q
Wenn Sie eine Anwendung an einem bestimmten Punkt stoppen möchten, müssen Sie nur auf Befehl + Q klicken, und Sie sind fertig.
5. Befehl + T
Mit dem Versand von Mac OS Sierra können Windows jetzt einen Tabulator tragen. Alle Anwendungen in Mac Sierra unterstützen jedoch möglicherweise nicht die Steuerung mit mehreren Registerkarten. Für diejenigen, die dies tun, können Sie Befehlstaste + T drücken, um eine weitere Registerkarte zu öffnen.
6. Befehl + R
Ich schreibe viele Mails und viele Leute schreiben mir auch. Wenn ich jemandem antworten möchte, anstatt nach der Antwortschaltfläche zu suchen, klicke ich einfach auf Befehl + R und ein neues Antwortfeld wird geöffnet.
Es ist wichtig zu beachten, dass diese Funktion nur nützlich ist, wenn Sie sich in Ihrer Mailbox befinden.
7. Befehl + Leertaste
Dies ist eine erstaunliche Funktion, die Apple dem Mac hinzugefügt hat. Wenn Sie in Ihrem Betriebssystem oder im Web nach etwas suchen, können Sie nach einem Spotlight suchen. Halten Sie dazu einfach Befehlstaste + Leertaste gedrückt.
8. Befehl + Umschalt + ?
Wenn Sie erfahren möchten, wie eine benutzerdefinierte Anwendung funktioniert, oder nicht weiter mit der Fehlerbehebung bei Mac arbeiten, verwenden Sie eine kurze Tastenkombination für “Hilfe”, Drücken Sie dann einfach Befehlstaste + Umschalttaste + ?.
9. Befehl + OPTION + ESC.
Bei der Arbeit mit einer App kann es manchmal vorkommen, dass das System hängt und nicht mehr funktioniert. Die Maus oder das Touchpad nützen nichts und an diesem Punkt können Sie die Anwendung beenden, indem Sie Befehlstaste + Wahltaste + Esc gleichzeitig drücken.
10. Befehl + X / C / V / Z
Obwohl die meisten Leser dies wissen würden, sind dies wichtige Funktionen und erwähnenswert. Diese vier Verknüpfungen - Ausschneiden, Kopieren, Einfügen und Rückgängigmachen - können mit Befehl + X / C / V / Z aufgerufen werden.
11. Befehl + F
Wenn Sie einen langen Artikel lesen und nach einem bestimmten Wort oder Ausdruck suchen, können Sie die Hilfe von "Reihenfolge suchen" in Anspruch nehmen, indem Sie Befehl + F gedrückt halten
Ein Finder wird eingeblendet, und Sie können ganz einfach Ihren Suchbegriff eingeben. Er navigiert zu allen Stellen im Dokument, an denen das Wort / der Begriff erwähnt wird.
12. Steuerung + Medienauswurf.
Ein einziger Befehl, der beim Neustart, Herunterfahren und Energiesparmodus für Ihren Mac hilft - Control + Eject.
Lesen Sie weiter
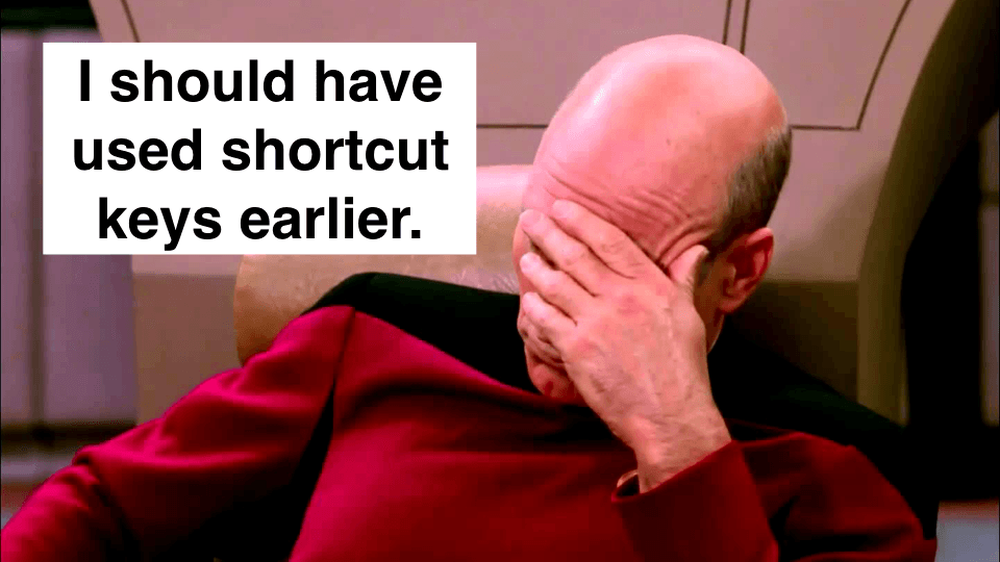
Wenn Sie keine Tastenkombinationen verwenden, verlieren Sie jedes Jahr 64 Stunden

7 kraftvolle Schritte zum beruflichen Erfolg

9 Dinge, die die befriedigendsten Jobs gemeinsam haben
Scrollen Sie nach unten, um mit dem Lesen des Artikels fortzufahrenWenn Sie den Befehl drücken, wird ein Dialogfeld geöffnet, in dem Sie gefragt werden, was Ihr System weiter tun soll - Ruhezustand, Herunterfahren oder Neustart.
13. Befehl + A
Wenn Sie den gesamten Inhalt des Dokuments auf einmal auswählen möchten, ist dieser Befehl hilfreich. Drücken Sie einfach Befehlstaste + A und das gesamte Dokument wird ausgewählt.
14. Befehlstaste + Navigationstaste
Wenn Sie einen langen Datensatz durchlaufen und ohne Probleme mit der Maus zu einer bestimmten Seite wechseln müssen, können Sie dies tun, indem Sie die Befehlstaste + nach oben oder unten gedrückt halten.
15. Befehl + Option + H
Wenn Sie kein Fenster verwenden und Ihren Desktop übersichtlich halten möchten, können Sie die Tastenkombination Befehlstaste + Wahltaste + H verwenden.
Es verbirgt alle Fenster außer der Front-App und gibt Ihnen einen sauberen Bildschirm.
16. Befehl + M
Das Fenster, an dem Sie arbeiten, ist momentan nicht von Nutzen und Sie möchten es minimieren? Drücken Sie einfach Befehlstaste + M und Ihr aktuell aktives Fenster wird minimiert.
17. Befehl + W
Für den Fall, dass Sie ein funktionierendes Fenster schließen müssen, können Sie die Reihenfolge Command + W. Advertising verwenden
18. Strg + P
Wenn Sie einen Datensatz drucken müssen, können Sie die Tastenkombination Strg + P verwenden. Wenn ein Drucker angeschlossen ist, wird ein Popup-Fenster geöffnet, in dem Sie nach weiteren erforderlichen Aktionen zum Drucken des Dokuments gefragt werden.
19. Befehl + Bewegen + F5.
Für den Fall, dass Sie ein Archiv ändern müssen, halten Sie einfach Befehl + Verschieben + F5 gedrückt.
20. Befehl + N
Wenn Sie mit einem Dokument oder einer Browser-Registerkarte arbeiten, wird durch Drücken von Befehl + N ein neues Fenster geöffnet. Denken Sie daran, dass ein neues Fenster für die aktuell aktive Anwendung geöffnet wird.
Wenn Sie beispielsweise in Ihrem Browser surfen, wird durch Aktivieren des Befehls ein neues Browserfenster geöffnet. Wenn Sie sich in einem Dokument befinden, wird ein neues Dokumentfenster geöffnet.
21. Befehl + Strg + N
Dies ist eine meiner Lieblingsverknüpfungen, die nicht zu viele Leute kennen oder verwenden. Es ist jedoch sehr nützlich.
Wenn Sie zu viele Dateien auf Ihrem Desktop haben und diese in einen neuen Ordner verschieben möchten, hilft Ihnen dieser Befehl.
Wählen Sie einfach alle Dateien aus, die Sie verschieben möchten, und drücken Sie Befehlstaste + Strg + N. In einer Sekunde werden alle ausgewählten Dateien in einen neuen Ordner verschoben.
22. Befehl + Umschalt + V
Sie haben etwas im Internet gefunden und möchten es in Ihr Dokument einfügen. Meistens endet es in einem seltsamen Format. Um dieses Problem zu lösen, drücken Sie einfach Befehlstaste + Umschalttaste + V und der Text wird ohne Formatierung eingefügt. So können Sie ihn ganz einfach nach Ihren Wünschen formatieren.
23. Befehl + B / I / U
Der alte Klassiker. Wenn Sie eine Auswahl treffen möchten, die fett, kursiv oder unterstrichen ist, verwenden Sie einfach die Befehlsschaltfläche und drücken Sie B / I / U. Werbung
24. Befehl + Tab
Mit zu vielen Fenstern arbeiten? Es wird schwierig, nahtlos zwischen Anwendungen zu navigieren, wenn viele von ihnen geöffnet sind. Verwenden Sie diesen Befehl, um einfach zwischen Fenstern zu navigieren.
25. Wahl + Umschalt + Lautstärke (+/-)
Wenn ich auf meinem Mac-System arbeite, benutze ich normalerweise häufig die Lautstärketasten. Mir ist jedoch aufgefallen, dass durch einfaches Drücken der Lautstärketaste die Lautstärke schnell erhöht / verringert wird. Also habe ich diese Abkürzung gesucht.
Hiermit können Sie die Lautstärke um +/- 1 Punkt einstellen, um den gewünschten Dezibel-Klang zu erzielen.
Zusammenfassend
Abhängig von der Verwendung Ihres Mac und der Art der Arbeit, die Sie damit ausführen, finden Sie eine Auswahl dieser Verknüpfungen, die äußerst hilfreich sind.
Möglicherweise verwenden Sie bereits einige dieser Verknüpfungen, aber wenn Sie einige davon zu Ihrem Arsenal hinzufügen, sparen Sie sich die kostbaren Sekunden, die Ihren Fluss nicht behindern.
Wenn Sie ein neuer Apple-Benutzer sind, kann es schwierig sein, sich schnell an diese zu gewöhnen. Wenn Sie sich erst einmal daran gewöhnt haben, werden Sie viel produktiver.
Fotonachweis: Alex Bachor über unsplash.com











