Joel Harper
0
1517
181

Es gibt viele Gründe, warum die Leute zögern, Linux zu probieren. Der größte dieser Gründe ist, dass für die Installation von Linux in der Regel eine Liste schwieriger und unbekannter Aufgaben erstellt werden muss. Ich werde jedoch vorstellen “Virtualisierung” Das ist ein schicker Begriff für das Ausführen von Linux wie jedes andere Programm in Windows. Der folgende Artikel führt Sie durch die Einrichtung von Linux, damit Sie es wie jedes andere Programm unter Windows ausführen können. Lassen Sie sich nicht einschüchtern, diese Anweisungen sind für den absoluten Anfänger gedacht und erfordern keine ungewohnten, bedrohlichen oder dauerhaften Eingriffe in Ihren Computer. Wenn Sie fertig sind, können Sie Linux wie jedes andere Programm in Windows ausführen und Dateien zwischen Linux und Windows austauschen.
Der erste Schritt ist die Installation von VMWare Player. Dies ist ein kostenloses Programm, das wie jedes andere Windows-Programm installiert wird. Sie können die VMWare-Player-Homepage aufrufen und herunterladen. Sie müssen eine kurze Umfrage beantworten. Werbung
Der zweite Schritt ist das Herunterladen von Linux. Es gibt viele verschiedene Arten von Linux mit unterschiedlichen Programmen und Setups. Das zu verstehen kann schwierig sein, wenn Sie Linux noch nie ausprobiert haben. Sie können die verschiedenen Versionen von Linux mit Windows XP vergleichen. Es gibt Windows XP Home, Windows XP Professional und Windows XP Media Center Edition. Wenn Sie Linux herunterladen, hat es das Format .ISO. Machen Sie sich keine Sorgen, wenn Sie diesen Dateityp noch nie zuvor gesehen haben. Ich werde im Folgenden verschiedene Linux-Versionen auflisten. Sie müssen nur eine Version herunterladen. Die verschiedenen Linux-Versionen unterscheiden sich in der Größe und somit in der Dauer des Downloads. Für den Rest dieses Tutorials verwende ich eine Linux-Version namens Fedora. Es ist jedoch 682 MB groß und der Download kann sehr lange dauern. Wenn Sie nicht auf Fedora warten möchten, können Sie den Rest dieses Tutorials auch mit jeder anderen Linux-Version ausführen. Bitte beachten Sie, dass diese Liste keineswegs vollständig ist und Hunderte anderer Linux-Versionen verfügbar sind. Ich wollte eine kurze Liste zusammenstellen, um die Auswahl zu erleichtern:
Fedora (682 MB)
Ubuntu (698,4 MB)
Suse (679,3 MB)
Verdammt kleines Linux (50,8 MB)
Welpen Linux (84 MB)
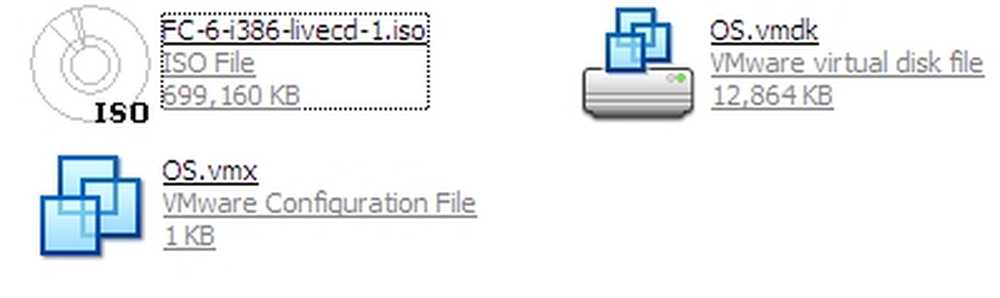
Der dritte Schritt besteht darin, VMWare für die Kommunikation mit Linux einzurichten. Dazu müssen Sie eine Datei von Wolphination herunterladen. Dies ist der direkte Link: OS.zip. Nachdem Sie OS.zip heruntergeladen haben, extrahieren Sie den Inhalt auf Ihr Laufwerk C :. Sie sollten jetzt C: OS haben. Ich möchte, dass Sie im OS-Ordner Ihre Linux-Version ablegen. Auf meinem Computer habe ich in C: OS OS.VMX, OS.vmdk und FC-6-i386-livecd-1.iso (siehe oben). Wir sind fast bereit, Linux zum ersten Mal auszuführen. Werbung
Lesen Sie weiter

Wie man Änderungen im Leben vornimmt, um die beste Version von dir zu sein

Jetzt positive Veränderungen vornehmen (und ein erfülltes Leben beginnen)

Was zu tun ist, wenn Sie sich bei der Arbeit langweilen (und warum Sie sich tatsächlich gelangweilt fühlen)
Scrollen Sie nach unten, um mit dem Lesen des Artikels fortzufahrenDer vierte Schritt ist das Einrichten Ihrer VMWare-Konfigurationsdatei. Diese Datei heißt OS.VMX. Sie müssen mit der rechten Maustaste auf diese Datei klicken und auswählen “Öffnen mit… ” und wählen Sie Editor. In der Zeile, die sagt ide1: 0.fileName “C: Ihre Akte” Sie müssen dies ändern, um auf die heruntergeladene Linux-Version zu verweisen. In meinem Fall würde es also zu C: OSFC-6-i386-livecd-1.iso geändert. Speichern Sie nun die Datei erneut und Sie können loslegen. Klicken Sie auf OS.vmx und VMWare wird geöffnet und Linux wird gestartet. Es kann ein oder zwei Minuten dauern, bis Linux hochgefahren ist (je nachdem, wie viel RAM Ihr Computer hat)..
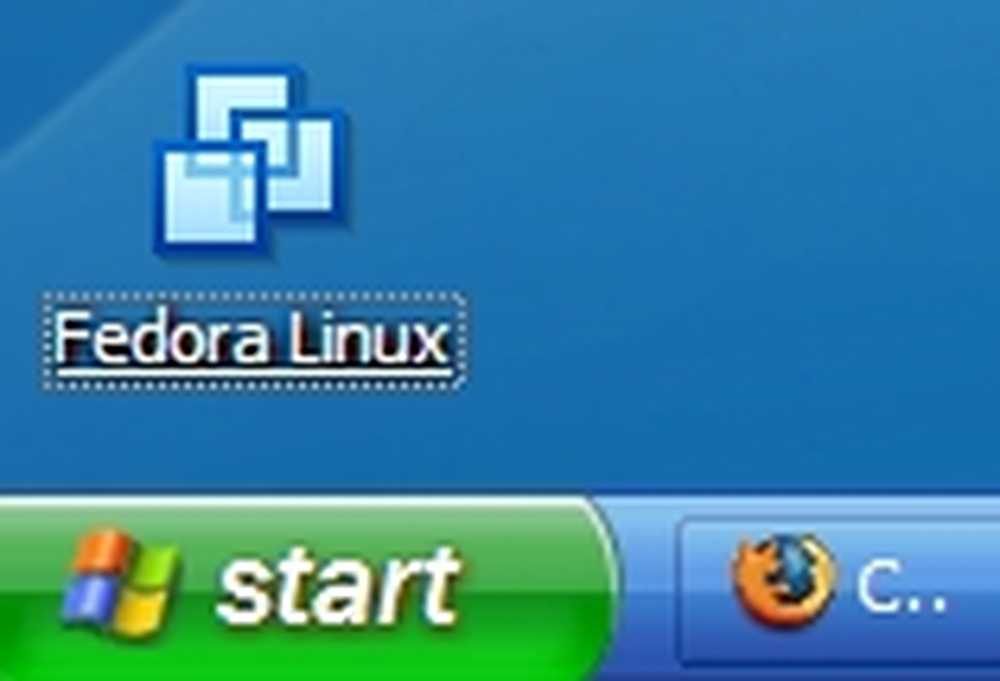
Herzlichen Glückwunsch, Sie können Linux jetzt wie jedes andere Programm unter Windows ausführen! Um eine Verknüpfung für Ihren Desktop zu erstellen, klicken Sie mit der rechten Maustaste auf OS.VMX und wählen Sie Verknüpfung erstellen. Ziehen Sie die Verknüpfung auf Ihren Desktop (oder den Speicherort Ihrer Wahl), und Linux wird gestartet, wenn Sie darauf klicken. Meine Verknüpfung ist oben gezeigt. Werbung
Freigeben von Dateien zwischen Linux und Windows
Die Verwendung von Linux unter Windows ist viel hilfreicher, wenn Sie Dateien zwischen Linux und Windows austauschen können. Dieser Vorgang ist sehr einfach einzurichten. Das erste, was Sie tun müssen, ist eine “Neuer Ordner” auf Ihrem Windows-Desktop. Klicken Sie mit der rechten Maustaste auf den Ordner und wählen Sie “Freigabe und Sicherheit… ”. Wählen Sie im folgenden Bild “Geben Sie diesen Ordner im Netzwerk frei” und “Netzwerkbenutzern erlauben, meine Dateien zu ändern.” Dadurch kann Linux in den Ordner lesen und schreiben.
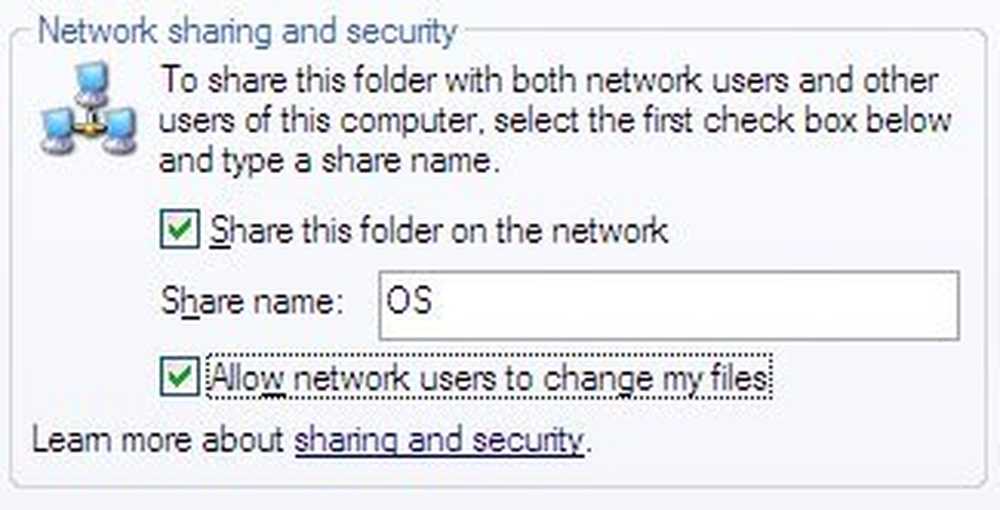
Gehen Sie in Linux zu Places >> Network Servers und Sie sollten Ihren Computer sehen. Doppelklicken Sie auf Ihren Computer und Sie werden alle Ihre freigegebenen Ordner sehen. Alle Daten, die Sie sowohl unter Linux als auch unter Windows verwenden möchten, sollten in diesem Ordner gespeichert werden. Werbung
Bitte zögern Sie nicht, Fragen in den Kommentaren zu stellen. Wir werden Sie durch jeden Teil dieses Prozesses führen, wenn Sie nicht weiterkommen. Genießen!
Anmerkungen: Die folgenden Anmerkungen sind im Detail etwas technisch:
1. Die oben aufgeführten Download-Links gelten für “Live-CDs.” Mit Live-CDs können Sie Linux verwenden, ohne etwas auf Ihrer Festplatte zu installieren.
2. Wenn die oben verlinkten Mirrors sehr langsam sind, finden Sie auf der Homepage jeder Linux-Version alternative Download-Links.
3. Da Linux als Live-CD ausgeführt wird, gehen Ihre Informationen verloren, wenn Sie die virtuelle Maschine herunterfahren und beenden (VMWare beenden). Es gibt jedoch einen Ausweg. Einfach auswählen “aussetzen” und VMWare hält an und beendet den Status Ihrer virtuellen Maschine. Dies nimmt keinen Speicherplatz in Anspruch und ermöglicht Ihnen dies “sparen” Daten auf Ihre virtuelle Maschine.
4. Die obigen Schritte funktionieren unter Linux und Mac gleich gut.











