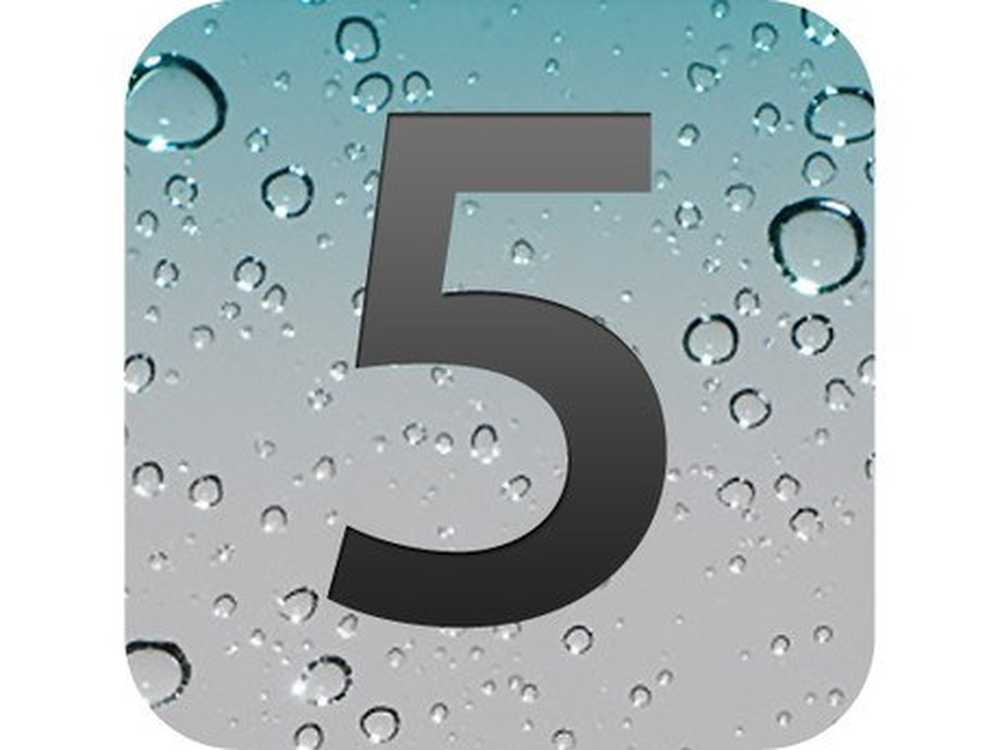
David Thornton
0
5214
1333
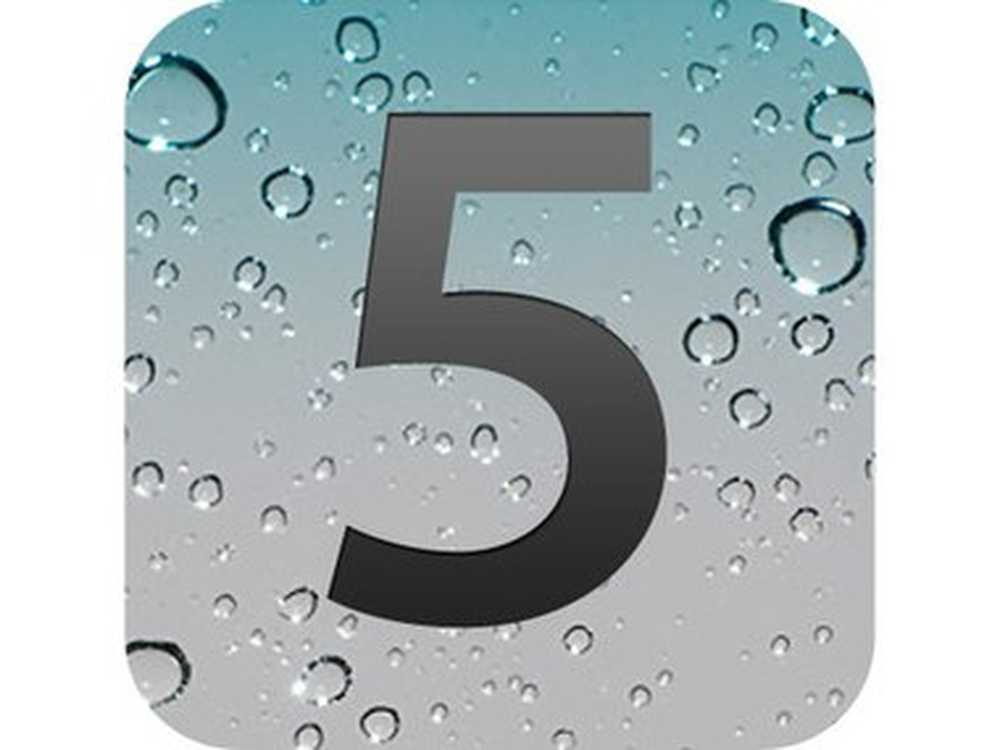
Das neueste, beste Betriebssystem von Apple ist seit fast einer Woche im Handel. Nachdem wir begonnen haben, es auf Herz und Nieren zu prüfen, können wir den Lesern von Lifehack einige Tipps und Anleitungen geben.
In diesem Artikel geht es einfach um iOS 5-spezifische Verbesserungen. Später in dieser Woche werden wir uns mit Siri befassen und wie Sie damit Ihre Produktivität steigern können.
Schauen Sie sich die Liste unten an und klicken Sie auf die Miniaturansichten, um eine detailliertere Ansicht der Screenshots zu erhalten. Wenn Sie einen Tipp zu iOS 5 haben, der hier nicht behandelt wird, fügen Sie ihn den Kommentaren hinzu!
Kamera
Schneller Zugang - Um schnell zu Ihrer Kamera zu gelangen, tippen Sie zweimal auf die Starttaste, wenn Ihr iPhone gesperrt ist oder schläft. Unten links auf dem Sperrbildschirm sehen Sie eine kleine Kamerataste. Durch Berühren gelangen Sie zu Ihrer Kamera-App. Schnapp weg.
 Gitter - Unter Optionen, in denen sich die HDR-Option befindet, haben Sie jetzt die Möglichkeit, ein Raster über Ihrem Schuss zu platzieren, damit Sie es ausrichten können. Macht der Drittel!
Gitter - Unter Optionen, in denen sich die HDR-Option befindet, haben Sie jetzt die Möglichkeit, ein Raster über Ihrem Schuss zu platzieren, damit Sie es ausrichten können. Macht der Drittel!
Zum Album / zur Kamera schieben - Wenn Sie sich auf Ihrem Kamerabildschirm befinden, können Sie die Kamera nach rechts bewegen, um direkt zu Ihrem Album zu gelangen. Dann können Sie nach links streichen, um zu Ihrer Kamera zurückzukehren.
Keine Notwendigkeit für zu viele Kamera-Apps - Die Kamera-App des iPhones verfügt jetzt über Funktionen zum Zuschneiden, Entfernen roter Augen und automatische Verbesserungen. Für eine schnelle und einfache Bearbeitung können Sie sich also an die integrierte App halten.
Hardware-Snap - Sie können jetzt ein Bild aufnehmen, indem Sie in der Kamera-App auf die Schaltfläche zum Erhöhen der Lautstärke klicken.
Nachrichtencenter
Notification Center ist eine dringend benötigte Ergänzung für iOS, da die sehr modalen Popups im Laufe der Jahre ziemlich nervig geworden sind. Benachrichtigungen sind jetzt mit Android vergleichbar und könnten in einigen Aspekten sogar noch besser sein. Werbung
 Organisieren Sie Ihre Benachrichtigungen
Organisieren Sie Ihre Benachrichtigungen- Es ist einfach zu organisieren, welche Benachrichtigungen Sie sehen möchten und in welcher Reihenfolge Sie sie sehen möchten. Über Einstellungen> Benachrichtigungen haben Sie Zugriff auf alle Apps, die das neue Notification Center unterstützen. Tippen Sie oben rechts auf die Schaltfläche Bearbeiten, um die Reihenfolge zu organisieren und die Benachrichtigungen einiger Apps zu verschieben “Nicht im Benachrichtigungscenter”. Sie können auch das Organisieren von Benachrichtigungen nach Reihenfolge überspringen und sie nach Zeit anzeigen.
 Passen Sie Ihre Benachrichtigungen an - Durch Tippen auf jede App im Benachrichtigungscenter können Sie den Stil der Warnung anpassen (Keine, Banner und (alte Schule) Warnungen). Sie können auch die Badges der App steuern und festlegen, ob die Benachrichtigungen auf dem Sperrbildschirm angezeigt werden.
Passen Sie Ihre Benachrichtigungen an - Durch Tippen auf jede App im Benachrichtigungscenter können Sie den Stil der Warnung anpassen (Keine, Banner und (alte Schule) Warnungen). Sie können auch die Badges der App steuern und festlegen, ob die Benachrichtigungen auf dem Sperrbildschirm angezeigt werden.
Wetter Widget - Nur eine kurze. Das Wetter-Widget im Benachrichtigungscenter kann gewischt werden, um die Fünf-Tage-Vorhersage anzuzeigen.
iCloud
iCloud ist eine enorme Verbesserung in iOS 5. Hier sind einige der Dinge, die Sie gerne wissen werden.
 iCloud Backup
iCloud Backup- Wenn Sie iOS 5 zum ersten Mal einrichten, werden Sie gefragt, ob Sie auf iCloud sichern möchten. Unabhängig davon, ob Sie mit "Ja" geantwortet haben oder jetzt, können Sie jederzeit zu "Einstellungen"> "iCloud"> "Speicher und Sicherung" wechseln und "iCloud-Sicherung" aktivieren. Ihr iPhone wird nun automatisch eine Sicherungskopie erstellen, wenn Sie mit dem Stromnetz und WLAN verbunden sind und Ihr Bildschirm gesperrt ist. Sie können manuell sichern, indem Sie auf die Schaltfläche Jetzt sichern klicken. Sie müssen zum Sichern mit WiFi verbunden sein.
 ICloud-Speicher verwalten - Wenn Ihnen der iCloud-Speicherplatz ausgeht, den Sie unter Einstellungen> iCloud> Speicher und Sicherung> Speicher verwalten überprüfen können, können Sie problemlos Sicherungen von iOS oder sogar von Dokumenten löschen, die Sie abgelegt haben “in der Wolke”. Dies ist der Fall, wenn Sie iWork-Apps auf Ihrem Gerät haben.
ICloud-Speicher verwalten - Wenn Ihnen der iCloud-Speicherplatz ausgeht, den Sie unter Einstellungen> iCloud> Speicher und Sicherung> Speicher verwalten überprüfen können, können Sie problemlos Sicherungen von iOS oder sogar von Dokumenten löschen, die Sie abgelegt haben “in der Wolke”. Dies ist der Fall, wenn Sie iWork-Apps auf Ihrem Gerät haben.
Allgemeine Synchronisierungselemente - Natürlich können Sie alle iCloud-Synchronisierungselemente über Einstellungen> iCloud deaktivieren.
Karten
Mehrere Routen zur Auswahl - Die größte Neuerung bei Karten ist die Möglichkeit, beim Abrufen von Wegbeschreibungen zwischen mehreren Routen zu wählen. Wenn Sie nach dem Abrufen der Route eine andere Route auswählen möchten, klicken Sie einfach auf die blaue Linie der alternativen Route. Werbung
Safari
Mobile Safari ist wahrscheinlich eine der Apps, in denen ich mich die meiste Zeit befinde. Es gibt einige kleine Verbesserungen, die es noch besser machen.
 Lese liste - Ach nein! Ist es ein Instapaper-Killer? Gar nicht so richtig. Aber es ist einfach zu bedienen und eine großartige Funktion, um in das Betriebssystem integriert zu sein. Wenn Sie sich in einem Artikel befinden, den Sie später lesen möchten, klicken Sie auf das mittlere Lesezeichen und wählen Sie “Zur Leseliste hinzufügen”. Um zu Ihrer Leseliste zu gelangen, klicken Sie auf die kleine Schaltfläche "Offenes Buch" (die zweite von rechts) und wählen Sie "Leseliste". Dort sehen Sie eine Liste aller Artikel, die Sie hinzugefügt haben.
Lese liste - Ach nein! Ist es ein Instapaper-Killer? Gar nicht so richtig. Aber es ist einfach zu bedienen und eine großartige Funktion, um in das Betriebssystem integriert zu sein. Wenn Sie sich in einem Artikel befinden, den Sie später lesen möchten, klicken Sie auf das mittlere Lesezeichen und wählen Sie “Zur Leseliste hinzufügen”. Um zu Ihrer Leseliste zu gelangen, klicken Sie auf die kleine Schaltfläche "Offenes Buch" (die zweite von rechts) und wählen Sie "Leseliste". Dort sehen Sie eine Liste aller Artikel, die Sie hinzugefügt haben.
 Leser - Die Leseliste hat von Natur aus nichts anderes zu tun, als Ihnen eine einfache Liste von Dingen zu geben, die Sie später lesen möchten. Die wahre Magie steckt in der Reader-Funktion von Safari. Dadurch wird die Seite verkleinert und Sie können nur den Inhalt des Artikels in einer gut formatierten Weise sehen. Tippen Sie bei jedem Artikel in Safari einfach auf die Schaltfläche Reader in der Adressleiste.
Leser - Die Leseliste hat von Natur aus nichts anderes zu tun, als Ihnen eine einfache Liste von Dingen zu geben, die Sie später lesen möchten. Die wahre Magie steckt in der Reader-Funktion von Safari. Dadurch wird die Seite verkleinert und Sie können nur den Inhalt des Artikels in einer gut formatierten Weise sehen. Tippen Sie bei jedem Artikel in Safari einfach auf die Schaltfläche Reader in der Adressleiste.
iOS 5 kommt mit “tief” Twitter-Integration. Es ist eine Schande, dass sich keine anderen Apps auf diese Weise in iOS einbinden können, aber es ist cool zu sehen, wie Twitter das bekommt “Rockstar” Behandlung.
 Systemweite Anmeldung - Gehen Sie zu Einstellungen> Twitter. Sie können sich mit Ihren Twitter-Anmeldeinformationen anmelden und die offizielle Twitter-App installieren. Das tust du nicht “brauchen” Installieren Sie die offizielle Twitter-App, um die Vorteile von Twitter in Mobile Safari zu nutzen. Nach der Anmeldung können Sie Ihre iOS-Kontakte mit Informationen aus Ihren Twitter-Kontakten aktualisieren.
Systemweite Anmeldung - Gehen Sie zu Einstellungen> Twitter. Sie können sich mit Ihren Twitter-Anmeldeinformationen anmelden und die offizielle Twitter-App installieren. Das tust du nicht “brauchen” Installieren Sie die offizielle Twitter-App, um die Vorteile von Twitter in Mobile Safari zu nutzen. Nach der Anmeldung können Sie Ihre iOS-Kontakte mit Informationen aus Ihren Twitter-Kontakten aktualisieren.
Lesen Sie weiter

10 kleine Änderungen, damit sich Ihr Haus wie ein Zuhause anfühlt

Was macht glücklich? 20 Geheimnisse von „immer glücklichen“ Menschen

Wie Sie Ihre übertragbaren Fähigkeiten für einen schnellen Karrierewechsel schärfen
Scrollen Sie nach unten, um den Artikel weiterzulesenTweeten von Safari - Tippen Sie auf einer beliebigen Seite in Mobile Safari auf die mittlere Lesezeichentaste. In der Liste wählen Sie Tweet. Füllen Sie Ihren Tweet aus. Einfacher und bequemer geht es nicht! Sie können Ihren Standort auch hinzufügen, indem Sie unten in der Tweet-Eingabeaufforderung auf die Schaltfläche Standort hinzufügen tippen.
Kalender
Der Kalender für iOS ist ziemlich ausgereift, aber iOS 5 hat einige Verbesserungen vorgenommen.
 Termine anpassen - Um die Zeitspanne oder den Zeitpunkt eines Termins anzupassen, tippen Sie lange auf den Termin und ziehen Sie ihn an die gewünschte Stelle. Nach langem Antippen können Sie loslassen und dann die Zeitspanne des Termins anpassen, indem Sie an den kleinen oberen und unteren Ziehpunkten ziehen.
Termine anpassen - Um die Zeitspanne oder den Zeitpunkt eines Termins anzupassen, tippen Sie lange auf den Termin und ziehen Sie ihn an die gewünschte Stelle. Nach langem Antippen können Sie loslassen und dann die Zeitspanne des Termins anpassen, indem Sie an den kleinen oberen und unteren Ziehpunkten ziehen.
 Wochenansicht - Sie können zur Wochenansicht wechseln, indem Sie das Gerät auf Querformat drehen.
Wochenansicht - Sie können zur Wochenansicht wechseln, indem Sie das Gerät auf Querformat drehen.
Jahresansicht - Auf dem iPad können Sie zur Jahresansicht wechseln, indem Sie das Gerät auf Querformat drehen. Werbung
Erinnerungen
Ich war sehr aufgeregt über Erinnerungen, als sie auf der WWDC angekündigt wurden. Die Idee, einen schönen, einfachen Aufgaben- und Erinnerungs-Manager direkt in iOS zu integrieren, ist überzeugend. Persönlich bin ich ein OmniFocus-Benutzer, aber um mich schnell daran zu erinnern, ist Reminders perfekt.
 Listen hinzufügen und anpassen - Tippen Sie oben links auf die Listenschaltfläche und anschließend auf “Bearbeiten” oben rechts. Sie können dann die Reihenfolge Ihrer Listen anpassen und neue Listen hinzufügen, indem Sie auf tippen “Neue Liste erstellen ... ”
Listen hinzufügen und anpassen - Tippen Sie oben links auf die Listenschaltfläche und anschließend auf “Bearbeiten” oben rechts. Sie können dann die Reihenfolge Ihrer Listen anpassen und neue Listen hinzufügen, indem Sie auf tippen “Neue Liste erstellen ... ”
Navigieren und Verwenden von Listen - Sie können durch alle Listen navigieren, indem Sie nach links und rechts wischen oder auf die Listenschaltfläche oben links tippen und dann auf die Liste tippen, zu der Sie wechseln möchten. Das Hinzufügen von Aufgaben ist einfach. Drücken Sie einfach die Plus-Taste in der Liste und geben Sie den Namen der Aufgabe ein.
Sie können schnell Aufgaben eingeben, indem Sie die Eingabetaste drücken und mehr eingeben. Wenn Sie oben rechts auf "Fertig" tippen, verlassen Sie das Fenster “Modus zum Hinzufügen von Aufgaben.” Tippen Sie zum Bearbeiten einer Aufgabe auf die Aufgabe und bearbeiten Sie die Aufgabendetails. Sie können eine Erinnerung für die Aufgabe an Ihrem aktuellen Standort hinzufügen oder ein bestimmtes Fälligkeitsdatum festlegen. Sie werden dann über das Benachrichtigungscenter benachrichtigt (solange Sie die Benachrichtigung eingerichtet haben)..
Ich verwende keine E-Mail-Anwendung mehr als nötig. Mit den neuen iOS 5-Erweiterungen der Standard-E-Mail-App hat Apple die Verwendung einfacher und schneller gemacht.
 Postfächer durchsuchen - Um irgendwelche zu suchen “Briefkasten” (das ist ein beliebiges Etikett für Ihre Google Mail-Peeps oder ein beliebiger Ordner für Ihre normalen E-Mail-Mitarbeiter) Tippen Sie auf das zu durchsuchende Etikett, scrollen Sie nach oben und geben Sie es ein. Wenn Sie mit der Eingabe beginnen, werden unter Ihrer Abfrage vier Schaltflächen angezeigt, mit denen Sie die Felder Von, Bis, Betreff oder Alle durchsuchen können. All durchsucht jeden Aspekt Ihrer E-Mail-Nachrichten.
Postfächer durchsuchen - Um irgendwelche zu suchen “Briefkasten” (das ist ein beliebiges Etikett für Ihre Google Mail-Peeps oder ein beliebiger Ordner für Ihre normalen E-Mail-Mitarbeiter) Tippen Sie auf das zu durchsuchende Etikett, scrollen Sie nach oben und geben Sie es ein. Wenn Sie mit der Eingabe beginnen, werden unter Ihrer Abfrage vier Schaltflächen angezeigt, mit denen Sie die Felder Von, Bis, Betreff oder Alle durchsuchen können. All durchsucht jeden Aspekt Ihrer E-Mail-Nachrichten.
Benachrichtigungen - Dies geht mit jeder App, die Benachrichtigungen ermöglicht. Sie können die Vorschau Ihrer eingehenden E-Mails auf dem Sperrbildschirm aktivieren, festlegen, wie viele Nachrichten Sie sehen möchten, wie Sie von der Nachricht unterbrochen (ich meine benachrichtigt) werden möchten, und auch das Kennzeichen für die Anzahl ungelesener E-Mails vollständig deaktivieren.
 Rich Text - Sie können Ihren Nachrichten jetzt eine Rich-Text-Formatierung hinzufügen. Halten Sie ein Wort lange gedrückt, wählen Sie den zu formatierenden Text aus, tippen Sie auf den kleinen Rechtspfeil und anschließend auf "BIU", um entweder fett, kursiv oder unterstrichen zu wählen. Sie können auch die Anführungszeichenebene des Satzes ändern, an dem Sie arbeiten.
Rich Text - Sie können Ihren Nachrichten jetzt eine Rich-Text-Formatierung hinzufügen. Halten Sie ein Wort lange gedrückt, wählen Sie den zu formatierenden Text aus, tippen Sie auf den kleinen Rechtspfeil und anschließend auf "BIU", um entweder fett, kursiv oder unterstrichen zu wählen. Sie können auch die Anführungszeichenebene des Satzes ändern, an dem Sie arbeiten.
Empfänger verschieben - Sie können E-Mail-Empfänger schnell aus den Feldern "An", "CC" und "BCC" verschieben, indem Sie die kleinen blauen Namensschilder gedrückt halten und sie in das gewünschte Feld ziehen.
iMessage
Verwenden von iMessage - Meine Erfahrung mit iMessage ist auf meine Frau beschränkt. Soweit ich das beurteilen kann, erkennt iOS einfach, dass meine Frau ein iPhone mit iOS 5 hat, und wir können sofort mit dem iMessaging beginnen, ohne dass weitere Einstellungen erforderlich sind. Ziemlich einfach. Werbung
Zugänglichkeit
Apple hat immer große Anstrengungen unternommen, um seine iDevices denjenigen zugänglich zu machen, die sie benötigen. iOS-Geräte scheinen einige der einzigen Geräte zu sein, die es Menschen mit besonderen Bedürfnissen leicht machen, sie zu verwenden.
 LED-Benachrichtigungen - Auf dem iPhone befindet sich keine kleine mehrfarbige LED, die Sie darüber informiert, dass mit Ihrem Telefon etwas los ist. Sie können jetzt LED-Benachrichtigungen aktivieren (sie verwenden den LED-Blitz auf der Rückseite des iPhones), damit das iPhone Sie benachrichtigt. Gehen Sie zu Einstellungen> Allgemein> Barrierefreiheit und schalten Sie den LED-Blitz für Warnungen ein. Wenn eine App Sie benachrichtigt, blinkt die LED.
LED-Benachrichtigungen - Auf dem iPhone befindet sich keine kleine mehrfarbige LED, die Sie darüber informiert, dass mit Ihrem Telefon etwas los ist. Sie können jetzt LED-Benachrichtigungen aktivieren (sie verwenden den LED-Blitz auf der Rückseite des iPhones), damit das iPhone Sie benachrichtigt. Gehen Sie zu Einstellungen> Allgemein> Barrierefreiheit und schalten Sie den LED-Blitz für Warnungen ein. Wenn eine App Sie benachrichtigt, blinkt die LED.
Benutzerdefinierte Vibrationseinstellungen - Sie können benutzerdefinierte Vibrationsmuster für jeden Kontakt erstellen. Gehen Sie zu Settings> General> Accessibility und aktivieren Sie Custom Vibrations unter der Überschrift Hearing. Gehen Sie dann zu einem Kontakt und tippen Sie oben rechts auf Bearbeiten. Direkt unter dem Ort, an dem Sie den benutzerdefinierten Klingelton einstellen können, wird nun Vibration angezeigt. Wählen Sie dies aus und Sie können dann eine der integrierten Vibrationseinstellungen auswählen oder Neue Vibration erstellen auswählen. Auf diesem Bildschirm können Sie auf Ihre Vibration tippen und sie dann wiedergeben. Genial.
Systemweit
In iOS 5 geht es darum, die allgemeinen Funktionen und Funktionen zu verbessern. Hier sind einige der großen kleinen Verbesserungen im gesamten System.
 Wörterbuch - Sie kennen die Bedeutung eines Wortes nicht? Kein Problem. Halten Sie eine beliebige Stelle im Betriebssystem gedrückt, um sie auszuwählen, und tippen Sie auf “Definieren”. Sie erhalten dann eine schön formatierte Definition des Wortes.
Wörterbuch - Sie kennen die Bedeutung eines Wortes nicht? Kein Problem. Halten Sie eine beliebige Stelle im Betriebssystem gedrückt, um sie auszuwählen, und tippen Sie auf “Definieren”. Sie erhalten dann eine schön formatierte Definition des Wortes.
Tastatürkürzel - Gehen Sie zu Einstellungen> Tastatur und sehen Sie unten auf dem Bildschirm den Abschnitt Verknüpfungen. Sie können benutzerdefinierte Tastaturkürzel hinzufügen, die in jeder iOS-App verwendet werden können. Dies ist ideal für kleine Signaturen, E-Mail-Adressen und fast alles andere, was Sie eingeben.
Geteilte Tastatur - Auf dem iPad können Sie die Tastaturen für Quer- und Hochformat aufteilen, damit Sie mit dem Daumen tippen können. Tippen Sie dazu mit den Daumen auf jede Seite der Tastatur, halten Sie sie gedrückt und schieben Sie sie nach außen. Um die Tastatur wieder zusammenzusetzen, schieben Sie Ihre Daumen zusammen, um beide Seiten des Split zusammenzudrücken. Dies ist eine sehr benötigte und geschätzte Funktion.
 Emoji - Für alle, die es mit Smileys und niedlichen Grafiken zu tun haben, ist eine Emoji-Tastatur in iOS 5 jetzt Standard. Gehen Sie zu Einstellungen> Tastatur> Internationale Tastaturen> Neue Tastatur hinzufügen und tippen Sie auf Emoji. Sie können dann von überall auf Ihre hübschen Bilder zugreifen, indem Sie mit der Leertaste auf das kleine Globussymbol tippen. Soweit ich weiß, können nur iOS-Geräte diese kleinen Symbole sehen.
Emoji - Für alle, die es mit Smileys und niedlichen Grafiken zu tun haben, ist eine Emoji-Tastatur in iOS 5 jetzt Standard. Gehen Sie zu Einstellungen> Tastatur> Internationale Tastaturen> Neue Tastatur hinzufügen und tippen Sie auf Emoji. Sie können dann von überall auf Ihre hübschen Bilder zugreifen, indem Sie mit der Leertaste auf das kleine Globussymbol tippen. Soweit ich weiß, können nur iOS-Geräte diese kleinen Symbole sehen.
Es gibt so viele Verbesserungen an iOS 5, dass wir sie bis heute entdecken. Was ist dein Lieblingstipp oder -trick in iOS 5? Teile es in den Kommentaren unten!











