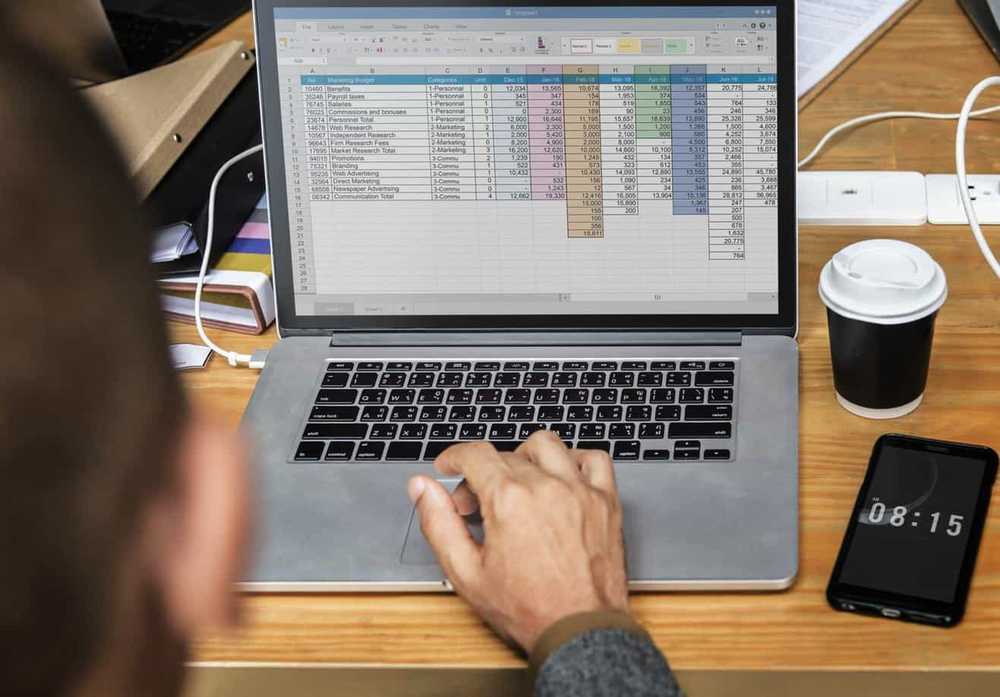
Joel Harper
0
4159
486
Stellen Sie sich vor, Sie könnten 5 einfache Verknüpfungen verwenden, während Sie in Excel arbeiten, und Ihre Produktivität steigern, ohne Zeit für die Suche nach Informationen in großen Tabellen, das Schreiben langer Formeln und das Sortieren der Daten zu verschwenden.
Oder noch besser:
Was wäre, wenn Sie 25 nützliche Verknüpfungen erhalten würden ... und jede davon könnte Ihre Arbeit vereinfachen, sodass Sie jeden Tag viel mehr tun könnten?
Sie würden sich auf jeden Fall freuen, über sie zu lesen.
Heute ist Ihr Glückstag, denn wir werden Ihnen in diesem Artikel 25 großartige Excel-Verknüpfungen vorstellen, die Sie jeden Tag in Ihrer Arbeit verwenden können! Dies ist Ihre glückliche Chance, werden Sie also ein echter Excel-Profi, ohne Ihre Zeit zu verschwenden.
Inhaltsverzeichnis
- Wie wichtig sind Excel-Verknüpfungen für Sie??
- 5 Hauptgründe für das Erlernen von Excel-Verknüpfungen
- Wer kann Excel-Verknüpfungen verwenden?
- 25 Excel-Verknüpfungen zur Steigerung Ihrer Produktivität
- Die Quintessenz
Wie wichtig sind Excel-Verknüpfungen für Sie??
Am effektivsten ist es, eine Umfrage zu veröffentlichen und sich die Ergebnisse anzusehen, um festzustellen, ob die Menschen wirklich etwas brauchen. Entsprechend der anonymen Umfrage gaben 99% der Befragten an, dass Excel-Verknüpfungen für sie kritisch oder wichtig sind.
Im Allgemeinen gibt es in Excel mehr als 200 Verknüpfungen. Nachdem wir jedoch die Daten dahingehend analysiert haben, wie viele Verknüpfungen bekannt sind, erhalten wir die folgenden Ergebnisse:
- 26% der Menschen kennen 10 oder weniger Verknüpfungen.
- 61% der Menschen kennen 10-50 Verknüpfungen.
- 10% der Leute kennen 50-100 Shortcuts.
Wie Sie sehen, kennen nicht so viele Leute eine Menge Abkürzungen. Wahrscheinlich denken einige von ihnen nie darüber nach, ihre Produktivität auf solch einfache Weise zu steigern.
Natürlich hängt es davon ab, wie intensiv Sie Excel einsetzen. Einige verwenden diese leistungsstarke Anwendung nur zum Erstellen einfacher Tabellen oder Grafiken, andere verwenden sie für die tägliche Arbeit, um etwas zu zählen.
Die meisten Buchhalter und Geschäftsleute verwenden viel mehr Excel - Funktionen für komplexere Aufgaben wie das Erstellen von VBA - Makros, das Verwalten von PivotTables, das Neuberechnen großer Arbeitsmappen, das Umreißen von Daten usw.
Aber auch diejenigen, die jeden Tag sehr eng mit Excel arbeiten, kennen möglicherweise einige Abkürzungen. Natürlich können sie ihre Arbeit auch ohne Tastenkürzel erledigen, aber normalerweise benötigen sie viel mehr Zeit. T
Das hört sich nicht lustig an, besonders wenn Sie dringend eine Menge Arbeit erledigen müssen. Es ist eine großartige Gelegenheit für Sie, Ihre Produktivität in Excel zu steigern und Ihre Arbeit mit unseren nützlichen Verknüpfungen schneller zu erledigen.
5 Hauptgründe für das Erlernen von Excel-Verknüpfungen
Viele Menschen verstehen nicht, warum sie Verknüpfungen verwenden sollten, wenn sie ohne sie arbeiten können. Wenn Sie Excel zweimal im Jahr verwenden, um eine einfache Tabelle oder ein Diagramm zu erstellen, ist es wahrscheinlich nicht so wichtig, dass Sie viele Verknüpfungen kennen.
Wenn Sie jedoch jeden Tag in Excel arbeiten, große Tabellen sortieren und mit Tonnen von Daten verwalten, können Sie mithilfe von Verknüpfungen die nächsten fünf Ziele erreichen: Werbung
- Arbeiten Sie effizient und schneller in Excel
- Verwalten Sie große Datenmengen einfach und schnell
- Bleiben Sie ruhig und konzentriert, auch wenn Sie mühsam arbeiten
- Machen Sie Ihre Arbeit genau und richtig ohne Fehler
- Machen Sie sich mit Microsoft Excel vertraut
Wer kann Excel-Verknüpfungen verwenden?
Es gibt eine Menge Leute, die ihr Leben mit Excel-Verknüpfungen vereinfachen können, und hier sind die Gruppen, die es auf jeden Fall lieben werden, sie zu verwenden:
- Menschen, die in Banken, Finanzorganisationen usw. Arbeiten.
- Geschäftsleute, die Tonnen von verschiedenen Berichten und Präsentationen in Excel für Besprechungen und Briefings erstellen.
- Schüler, die normalerweise faul und ungeduldig sind, ihre Hausaufgaben zu machen, weil sie nicht viel Zeit mit der Arbeit in Excel verschwenden möchten.
- Privatunternehmer, die verschiedene Daten in Excel-Tabellen speichern.
Ob Sie ein Student sind, der Excel hasst, weil es eine zeitraubende und langweilige Anwendung zu sein scheint, oder ein Buchhalter, der jeden Tag große Arbeitsblätter neu berechnen muss, ohne Fehler zu machen, wir empfehlen, diese Excel-Verknüpfungen zu lesen und zu lernen, um Ihre Arbeit zu vereinfachen und zu sparen irgendwann.
Mit diesen einfachen, aber nützlichen Tricks ist es so einfach, Ihre Arbeit zu beenden und mehr Zeit für sich selbst zu haben.
25 Excel-Verknüpfungen zur Steigerung Ihrer Produktivität
Hier sind 25 großartige Excel-Verknüpfungen, die Sie lernen und zum Arbeiten oder Lernen verwenden sollten, um Ihre Arbeit schneller und einfacher zu machen. Versuchen Sie, sie alle zu verwenden, und Sie werden feststellen, dass Sie vor der Arbeit in Excel völlig blind waren:
1. Formatieren Sie jedes Objekt schnell mit Strg + 1
Wenn Sie in Excel ein Objekt auswählen - eine Zelle, ein Diagramm, eine Diagrammachse oder ein Zeichnungsobjekt -, drücken Sie Strg + 1, und Sie erhalten den Eigenschaften-Dialog für das bestimmte Objekt. Mit dieser Verknüpfung können Sie schnell und einfach jedes Objekt formatieren, mit dem Sie arbeiten.
2. Verwenden Sie Bereichsnamen mit der Tastenkombination Strg + G oder F5
Wenn Sie Bereichsnamen verwenden (was wir dringend empfehlen) und Sie den Bereich mit bestimmten Namensreferenzen auswählen möchten, drücken Sie eine der beiden Tasten Strg + G oder der F5-Taste, Dadurch wird das Dialogfeld "Gehe zu" geöffnet.
Wenn der Name einfach ist, können Sie ihn in einer Liste in diesem Dialogfeld anklicken. Aber wenn es überhaupt ungewöhnlich ist, listet Excel es nicht auf. Sie müssen also den Namen eingeben. Drücken Sie dann OK.
3. Verwenden Sie einen Bereichsnamen in einer Formel mit = sum (und F3
Angenommen, Sie möchten einen Bereichsnamen in einer Formel verwenden. Beispielsweise möchten Sie den Verkaufsbereich summieren. Eingeben…
= sum (
… Und dann drücken F3.
Wenn Sie dies tun, startet Excel das Dialogfeld "Name einfügen". Wähl einfach “Der Umsatz” Drücken Sie in der Liste die Taste OK im Dialogfeld und geben Sie dann den Abschluss der SUMME-Funktion ein “)” um die Formel zu vervollständigen.
4. Starten Sie den Dialog Funktionsargumente einfach mit Strg + A
Angenommen, Sie möchten im Hilfethema nach einer Arbeitsblattfunktion suchen. Zum Beispiel möchten Sie über das lesen SPIEL Funktion. Geben Sie in eine Zelle Folgendes ein:
= match (
… Und dann drücken Strg + A, oder klicken Sie auf die Funktion Einfügen (“fx“) links neben der Bearbeitungsleiste. Werbung
Wenn Sie dies tun, zeigt Excel das Dialogfeld "Funktionsargumente" an, in dem möglicherweise alle erforderlichen Hilfeinformationen enthalten sind.
Wenn Sie dennoch das vollständige Hilfethema anzeigen möchten, klicken Sie auf das blaue Symbol “Hilfe zu dieser Funktion” Hyperlink in der linken unteren Ecke des Dialogfelds. Diese Technik funktioniert mit allen dokumentierten Excel-Funktionen.
5. Kopieren Sie Inhalte in die Spalte, ohne mit Strg + D zu scrollen
Wenn Sie eine Formel in einer neuen Spalte rechts von einem riesigen Dataset hinzugefügt haben und diese Formel ohne Bildlauf nach unten kopieren möchten, gehen Sie folgendermaßen vor:
Lesen Sie weiter

10 kleine Änderungen, damit sich Ihr Haus wie ein Zuhause anfühlt

Was macht glücklich? 20 Geheimnisse von „immer glücklichen“ Menschen

Wie Sie Ihre übertragbaren Fähigkeiten für einen schnellen Karrierewechsel schärfen
Scrollen Sie nach unten, um mit dem Lesen des Artikels fortzufahren- Gehen Sie nach rechts zu der Spalte, die Daten enthält (die Spalte links von der neuen Spalte mit der Formel).
- Drücken Sie Strg + Runter - auf den Grund gehen;
- verschiebe eine Zelle nach rechts (mit der Pfeiltaste natürlich);
- Drücken Sie Strg + Umschalt + Nach oben um die neue Spalte auszuwählen, über der sich die soeben erstellte Formel befindet;
- Drücken Sie Strg + D die Formel ausfüllen.
6. Schneller Zugriff auf jede Funktion mit Alt+
Durch Anpassen der Symbolleiste für den Schnellzugriff können Sie einfache Verknüpfungen zu Befehlen erstellen, die Sie ansonsten auf den Registerkarten der Multifunktionsleiste oder in selbst erstellten Makros finden müssten.
Die Tastenkombination wählt einfach Alt+ (die Nummer des Befehls, den Sie auswählen möchten).
Beispiel: Wenn Sie die Symbolleiste für den Schnellzugriff so angepasst haben, dass sie Berechnungsblatt, Speichern, Öffnen enthält. Um das Blatt zu berechnen, würden Sie schlagen Alt + 1, zum Speichern Alt + 2, und offen Alt + 3.
Viele Leute kennen diese nützliche Funktion nicht und sie spart viel Zeit.
7. Formatieren Sie die Zellen mit Strg + 1
Wenn Sie Zellen formatieren müssen, verwenden Sie Strg + 1. Die meisten Leute kennen dies als Abkürzung für das Dialogfeld Zellen formatieren, aber Sie können damit auch fast alles in Excel formatieren, ohne sich um den Zustand der Multifunktionsleiste zu kümmern. Probieren Sie diese erstaunliche und einfache Verknüpfung aus!
8. Wählen Sie mit Alt sichtbare Zellen aus+
Wenn Sie nur sichtbare Zellen auswählen müssen, verwenden Sie Alt+. Dies ist der Trick, um nur das zu kopieren, was Sie sehen. Diese Verknüpfung ist von unschätzbarem Wert, wenn Sie Zeilen und Spalten in der Tabelle manuell ausblenden.
9. Verwenden Sie die Filterung
Filtern - Mit dieser leistungsstarken Methode können Sie eine riesige Informationstabelle aufteilen, würfeln und sortieren.
Es ist erstaunlich effektiv, wenn Sie an einer Besprechung teilnehmen, um so etwas wie eine Verkaufsprognose zu besprechen, und jeder in Echtzeit auf Ihre auf einem Bildschirm (oder auf seinen Monitoren) projizierte Tabelle blickt..
Für manche Menschen werden Sie als Gott der Tabellenkalkulationen gesehen, und dies ist kein Scherz!
10. Einfügen oder Löschen von Spalten / Zeilen mit der Strg-Taste
Einige Leute verschwenden viel Zeit, selbst für einfache Operationen, zum Beispiel, wenn sie Spalten und Zeilen in Excel einfügen / löschen müssen.
Verwenden Sie diese Verknüpfung, um Folgendes einzufügen: Verwenden Sie, wenn eine ganze Zeile oder Spalte ausgewählt ist Strg + Umschalt ++. Werbung
Löschen: Verwenden Sie, wenn eine ganze Zeile oder Spalte ausgewählt ist Strg + -.
11. Siehe Formelergebnisse mit F9
Wenn Sie die Formelergebnisse in mehreren Formeln überprüfen möchten, markieren Sie die Formel und wählen Sie F9 um das Formelergebnis zu sehen.
Vergessen Sie nicht, den Vorgang rückgängig zu machen, bevor Sie die Formel verlassen.
12. Verwenden Sie ALT + EINGABETASTE, um mehr Text in einer Zelle anzuzeigen
Wenn Sie eine zweite Textzeile in eine Zelle einfügen möchten, verwenden Sie ALT + Eingabetaste.
13. Verschieben Sie ein Datum mit EDATE um einen vollen Kalendermonat:
So verwenden Sie EDATE:
= EDATE (15.01.16, +1) = 15.02.2016 (15.02.2016)
= EDATE (15.01.2016, -2) = 15.11.2015 (15.11.2016)
14. Verwenden Sie EOMONTH, um ein Datum auf das Monatsende zu verschieben:
So verwenden Sie EMONTH:
= EOMONTH (15/01 / 2016,0) = 31.01.2016 (31.01.2106)
= EOMONTH (15.01.2016, -2) = 30.11.2015 (30.11.2015)
15. Leerzeichen mit TRIM entfernen
TRIM ist eine nützliche Funktion, die nur wenigen Leuten bekannt ist. Leerzeichen am Anfang eines Werts werden entfernt. Dies ist nützlich, wenn Sie Werte von einem anderen Ort abrufen.
16. Wiederholen Sie die Befehle mit F4 oder Strg + Y
In vielen Fällen müssen Sie möglicherweise die letzte Aktion wiederholen. Benutzen F4 oder Strg + Y; Sie können viele Befehle wiederholen, z. B. den gleichen Rahmen anwenden, formatieren oder ein Arbeitsblatt erneut einfügen.
17. Schneller Zugriff auf Zellen mit der Strg-Taste und der Umschalttaste
Wenn Sie zur ersten oder letzten Zelle eines Arbeitsblatts wechseln müssen, unabhängig davon, wo Sie sich befinden, verwenden Sie Strg + Start, Strg + Ende Kombinationen.
Und hier ist ein angenehmer Bonus für Sie: Fügen Sie die Verschiebung Taste, um alles auf dem Weg zu wählen! Werbung
18. Verwenden Sie Strg +, um einen Zeitstempel zu erstellen
Wenn Sie in Ihrem Dokument einen Datums- und / oder Zeitstempel benötigen, müssen Sie kein Datum und keine Uhrzeit eingeben! Verwenden Sie Verknüpfungen Strg+ ; (Datum) Strg + Umschalt+ : (Zeit). Es wirkt wie eine Zauberei und hilft, Zeit und Nerven zu sparen.
19. Verwenden Sie die Autosummenverknüpfung für die Summenfunktion an einer beliebigen Stelle
Autosum-Verknüpfung - verwenden Alt =. Es ist ein “Zauber” Verknüpfung von Excel zum automatischen Einfügen einer Summenfunktion.
Mit dieser Verknüpfung können Sie Zeilen, Spalten oder sogar eine gesamte Tabelle in einem Schritt summieren, ohne Ihre Zeit zu verschwenden.
20. Verwenden Sie die Datenüberprüfung
Dies ist ein erstaunliches, aber nicht voll ausgelastetes Tool in Excel, das für eine Vielzahl von Dingen verwendet werden kann:
- Erstellen Sie abhängige Dropdown-Listen.
- Erstellen Sie Dropdown-Listen.
- Dateneingabe bestimmter Zellen schützen / einschränken (ohne VBA-Makros).
21. Verwenden Sie die bedingte Formatierung
Es kann für verschiedene Zwecke verwendet werden, z. B. für das Farbformat oder das Zellenformat von Zellen, Zeilen oder Spalten, basierend auf abhängigen Zellenwerten oder -formaten.
22. Verwenden Sie die Formelüberwachung
Dies ist ein großartiges Tool zum Analysieren und Verfolgen von vorhergehenden oder abhängigen Zellen, Überprüfen von Fehlern und Auswerten von Formeln.
Das “Fenster beobachten” Mit dieser Funktion können Sie einen Schnappschuss eines Bereichs der Kalkulationstabelle erstellen und dann in einen anderen Bereich der Arbeitsmappe verschieben. Dies ist besonders hilfreich, wenn Sie große Kalkulationstabellen verwalten oder keinen zweiten Bildschirm haben.
23. Verwenden Sie den Szenario-Manager, um zusammenfassende Ausgaben einer Tabelle zu generieren
Szenario Manager (unter “Was, wenn die Analyse”) ermöglicht es Benutzern, übergeordnete, zusammenfassende Ausgaben einer Tabelle zu generieren, ohne die gesamte Arbeitsmappe replizieren zu müssen.
Es werden mehrere Szenarien eines Arbeitsblatts in einem kurzen Übersichtsarbeitsblatt auf hoher Ebene dargestellt.
24. Richten Sie mit INDIRECT große Tabellen ein
INDIRECT erleichtert das Einrichten von Tabellen, die auf größere Tabellen verweisen, ohne viel Referenzierungsarbeit oder Ausschneiden und Einfügen. speziell für dynamische Tabellenkalkulationen.
25. Verwenden Sie OFFSET für komplizierte Berechnungen oder Formeln
OFFSET kann nützlich sein, um beispielsweise die Jahreszahl zu berechnen oder Formeln zu erstellen, die Daten in Zeilen und Spalten aufnehmen.
Die Quintessenz
Wie Sie sehen, ist es bei langweiligen oder mühsamen Arbeiten am besten, nicht nach einer Möglichkeit zu suchen, wie Sie dies vermeiden können, sondern nach der kürzesten Variante, um dies zu tun!
Aus diesem Grund empfehlen wir Ihnen, diese Excel-Verknüpfungen zu berücksichtigen, um viel Zeit und Nerven zu sparen.
Wenn es Ihnen schwerfällt, sich an alle zu erinnern, können Sie die Liste der Verknüpfungen ausdrucken und auf Ihrem Arbeitstisch aufbewahren. Verwenden Sie diese Option, um nach Hilfe zu suchen, wenn Sie sie benötigen. Im Laufe der Zeit werden Sie sich problemlos an alle Verknüpfungen erinnern können.
Empfohlene Fotonummer: Unsplash via unsplash.com











